Le mod “button plate” permet d’entourer le levier de vitesses de 1 à 6 boutons. On peut associer à chaque bouton de nombreuses fonctions (boutons simples, touches claviers, encodeurs…)
Je vous conseille fortement d’installer ce mod une fois la boîte parfaitement fonctionnelle.
Sommaire
- Liste de course
- Placer les boutons sur la plaque
- Décorer la plaque
- Le câblage
- Les fonctions
- Le code
- La fonction calibration
1) Liste de course
Le mod button plate est compatible avec les boutons suivants (les deux premiers modèles faisaient à l’origine partie de la liste principale).
- Boutons 12m (Aliexpress)
- Boutons 12mm Low profile (Aliexpress)
- Switch (Aliexpress)
Vous aurez ensuite besoin de fils, et de connecteurs dupont, eux sont déjà présents dans la liste de course principale.
2) Placer les boutons sur la plaque
V9.0 : Tous les fichiers 3D sont dans ce dossier.
V9.1 : Tous les fichiers 3D sont dans ce dossier.
Vous pouvez donc choisir exactement les boutons et leurs dispositions. Si vous souhaitez sauter cette étape, utilisez directement la plaque “simple button mod plate”.
Pour personnaliser la disposition des boutons, on charge la plaque “custom button plate”, et on place dans les emplacements carrés les lits de boutons.
Ouvrez Cura, chargez la plaque, puis centrez-la à l’aide des coordonnées.
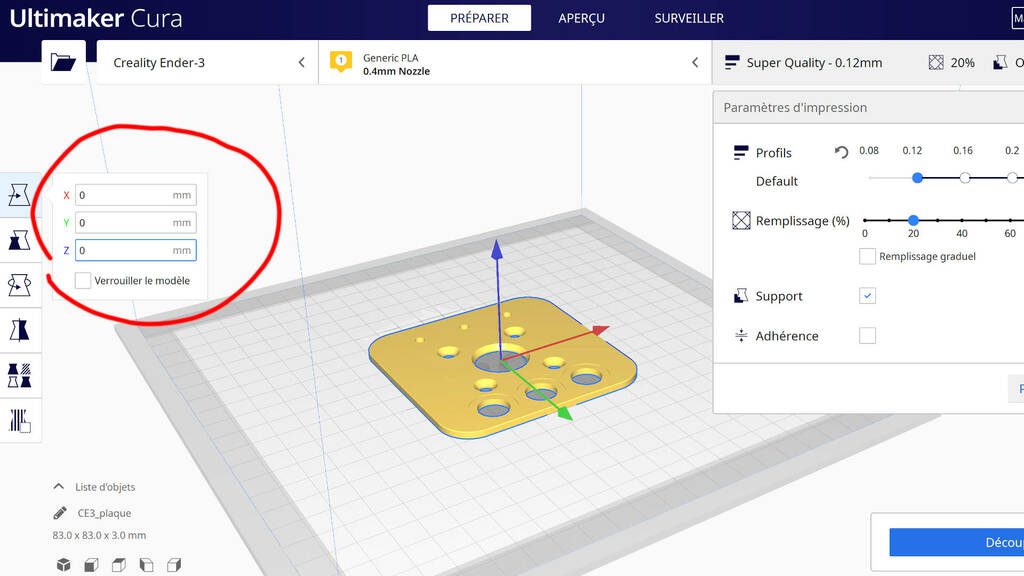
Chargez ensuite autant d’éléments que vous le souhaitez (vous pouvez recharger plusieurs fois les mêmes fichiers), et en utilisant le système de coordonnée, placez-les selon vos envies. Voici les coordonnées que vous êtes les plus à même d’utiliser :
3) Décorer la plaque
Une fois vos boutons placés, vous pouvez ajouter les éléments de décoration présents dans le dossier “Decoration”. Chargez ensuite autant d’éléments que vous le souhaitez (vous pouvez recharger plusieurs fois les mêmes fichiers), et en utilisant le système de coordonnée, placez-les selon vos envies. Par exemple on peut placer un arceau aux coordonnées (30;-10) :
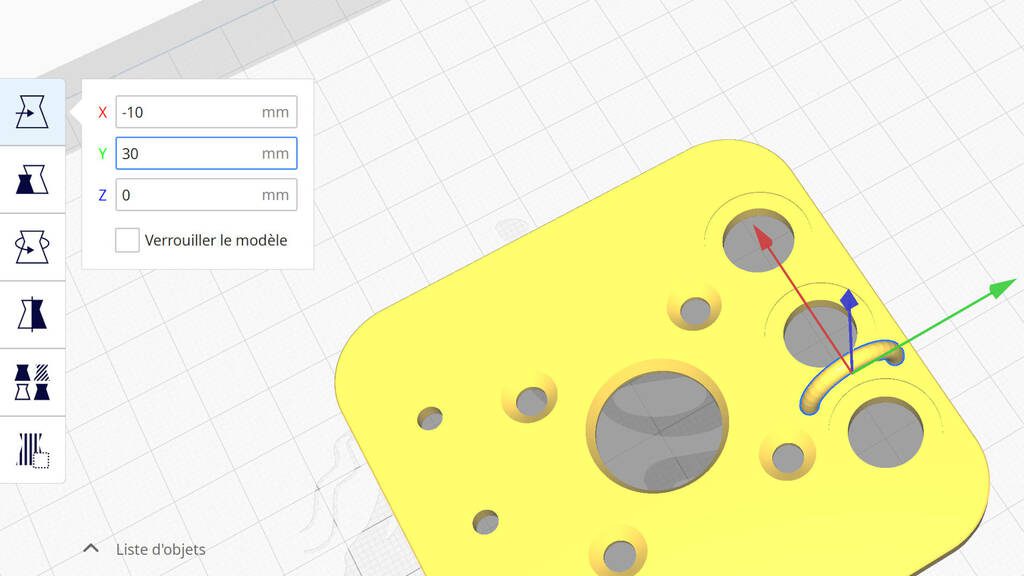
Vous pouvez placer autant d’objets que vous le souhaitez, Cura s’occupera de les fusionner. Pour des objets détaillés (texte, arceau…) je vous conseille d’imprimer avec la résolution minimale.
4) Le câblage
Le câblage est déjà indiqué sur le schéma principal (indiqué par une astérisque). N’hésitez pas à câbler au fur et à mesure, car il n’est pas facile de déterminer de quel bouton provient chaque fil. Respectez aussi le code couleur : si vous avez un problème, le code couleur permet de vérifier facilement sur les photos si cela vient du câblage.
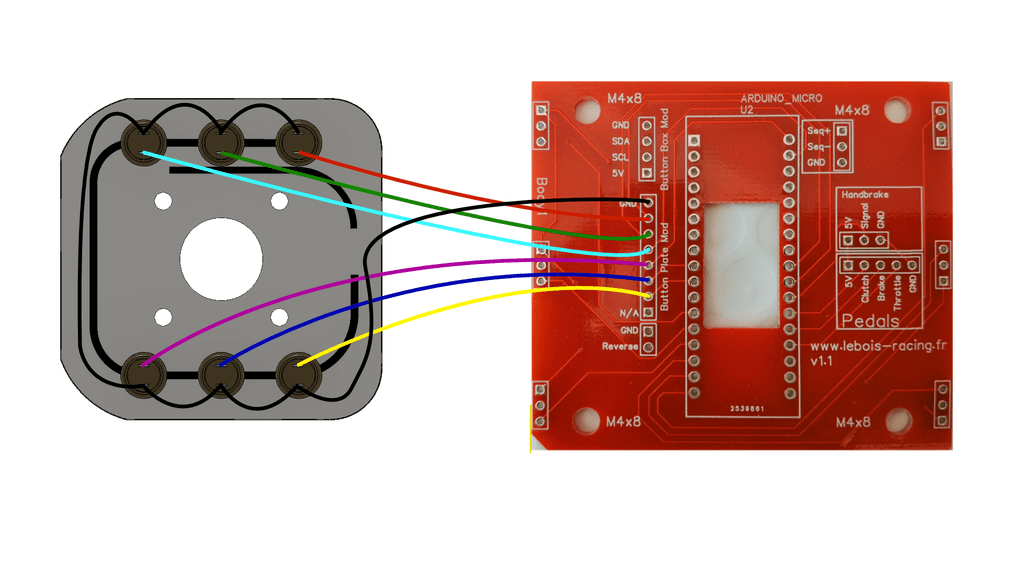
Un encodeur rotatif nécessite deux fils, donc il prend la place de deux boutons.
Essayez au maximum de grouper les paires de câbles sur des connecteurs dupont double, cela améliore la fiabilité.
5) Les fonctions
Chaque bouton peut effectuer une fonction particulière dont voici la liste :
0 – désactivé, le bouton ne fait rien. Idéal si vous ne l’avez pas câblé
1 – bouton simple : réagit comme n’importe quel bouton. Exemple : ath, lcd, centrer vue VR…
2 – encodeur rotatif : le bouton suivant doit être associé à la fonction 0.
3 – calibration : permet de réaffecter les vitesses de la boîte, voir explications plus bas
4 – inversion de la boîte : permute 1-2, 3-4, 5-6. Exemple : ancienne Ferrari
5 – reset pin : réinitialise les pins. Efface la configuration de la fonction calibration
6 – Flèche du haut
7 – Flèche du bas
8 – Flèche de droite
9 – Flèche de gauche
10 – Entrée
11 – Echap
12 – Activer/Désactiver le frein à main
13 – Activer/Désactiver l’eClutch
— Les fonctions suivantes nécessitent au moins le code V3.0 RC9 —
14 – Augmenter le volume Plus supporté à partir de RC13
15 – Diminuer le volume Plus supporté à partir de RC13
16 – Touche Windows
17 – Touche Windows+y
18 – Touche Alt + Tabulation
19 – Touche Win – y
20 – vide
21 – Touche Entrée si pression courte, échap si pression longue
6) Le code
Dans le code, il n’y a pas grand chose à faire. Il suffit d’assigner les fonctions à chaque bouton (on peut assigner plusieurs fois la même fonction). Pour cela, remplacer chaque chiffre par le numéro de la fonction.
Exemple :
int positionAssignment[6]={ 1, // Position 1 - bouton simple3, // Position 2 - calibration2, // Position 3 - encodeur0, // Position 4 - non affecté car le précédent est un encodeur10, // Position 5 - touche entrée0, // Position 6 - non affecté};
Pour un fonctionnement optimal de la fonction calibration, modifiez la variable suivante en fonction de la manière dont vous avez installé votre boîte : true si la boîte est dans le sens “normal” (le mécanisme est vers l’avant de la boîte), false si votre boîte est en sens inverse (le mécanisme est vers l’arrière de la boîte).
bool normalMount = true
Voilà c’est prêt, vous pouvez maintenant flasher le code. Pour vérifier que tout fonctionne bien, utilisez le mod DEBUG (il suffit d’avoir cette ligne #define DEBUG), ouvrez le mod console, et tester que chaque bouton fonctionne (le moniteur indique l’état de chaque bouton, ainsi que sa fonction associée entre parenthèses)
7) La fonction calibration
La fonction calibration permet de réaffecter les vitesses à la volée.
Scénario d’utilisation :
Vous avez affecté vos touches normalement, la 1ère en réel correspond à la première vitesse en jeu (peu importe où elle est située dans la grille).
Hors, vous êtes dans une voiture qui ne suit pas une grille habituelle : la 1ère dans la voiture correspond à la deuxième en réel, la 2ème à la troisième, etc…
Vous avez donc envie que la deuxième en réel devienne la première en jeu. C’est le rôle de la fonction calibration.
Utilisation :
Pour réaffecter toutes les vitesses, sans repasser par le menu des affectations des touches, pressez votre bouton calibration, et passez les vitesses dans l’ordre qui vous intéresse.
Si on reprend l’exemple précédent, vous allez passer la deuxième en réel, puis la troisième en réel…. jusqu’à passer la 6ème en réel.
Là, vous allez me dire qu’on a pas réaffecté la sixième vitesse (d’un point de vue informatique). Deux solutions :
- Vous passez la première en réel : la première en réel sera la 6ème en jeu.
- Vous réappuyez sur le bouton calibration : l’arduino va automatiquement affecter les vitesses manquantes aux pins restants.
Il est à noter que :
- La marche arrière ne change jamais de place (elle est liée à la configuration mécanique de la boîte)
- La calibration est effacée si l’on débranche l’arduino, on reviendra alors à la configuration de base avec la première en réel qui correspond à la première en jeu
- Pendant toute la phase de calibration, les vitesses en jeu ne changeront pas
- La calibration est automatiquement terminée lorsqu’on a affecté les 6 vitesses. A ce moment là, passez n’importe quel vitesse et la vitesse sera changée en jeu.


4 thoughts on “Mod “button plate””